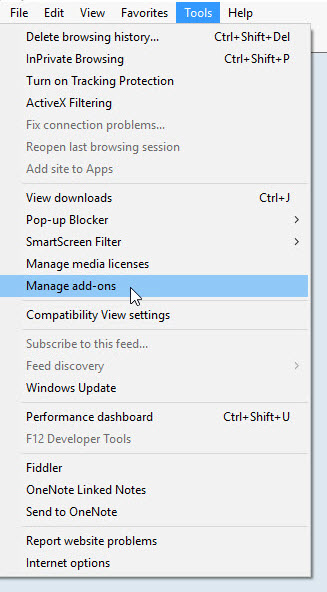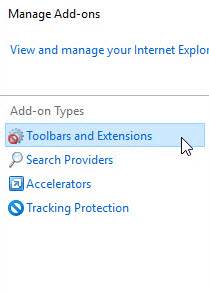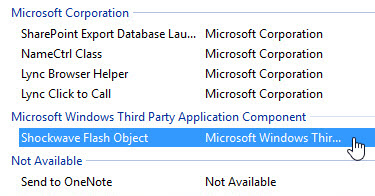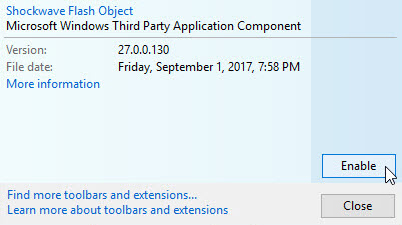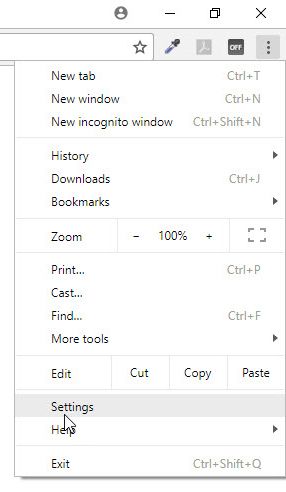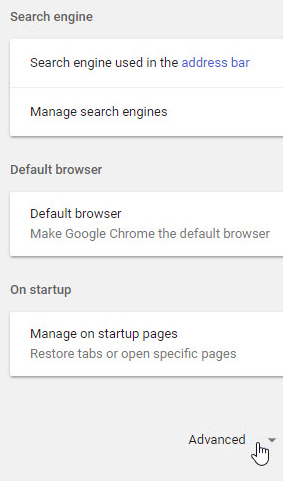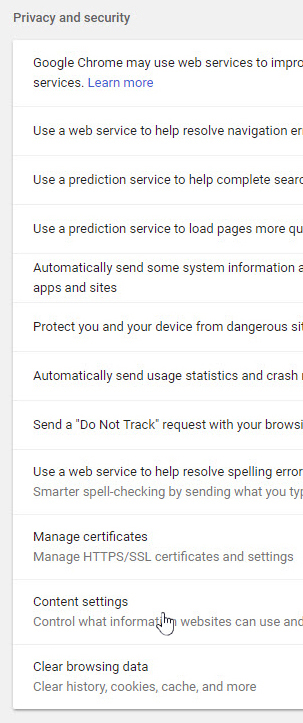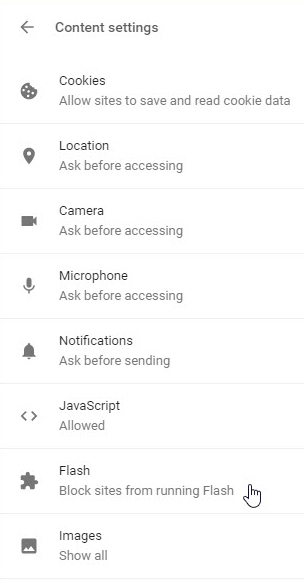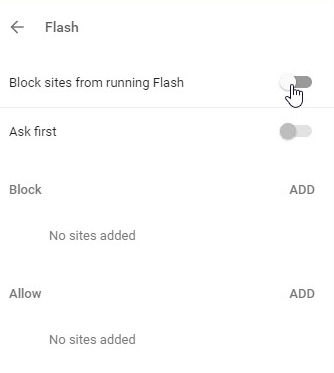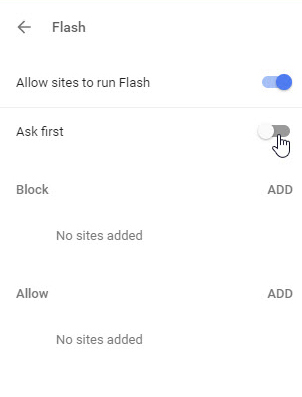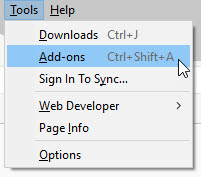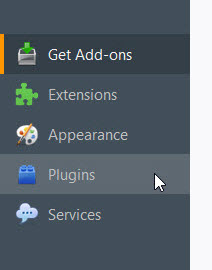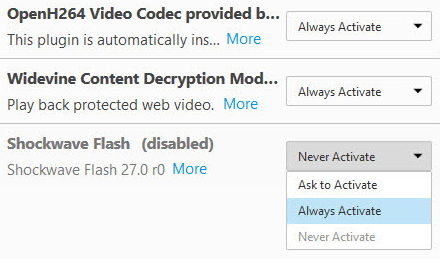Accessibility
This Computer-Based Training contains audio. Please adjust your speakers and accessibility software accordingly. Closed Captioning is also available.

The Tab button will cycle through the menu bar and its options.
Please keep in mind that not all of the following keyboard commands will be valid to all CBTs but, the CBTs will notify you of what commands apply to that specific training.
The Rewind button rewinds to the beginning of the training.
Select the Play button to play and pause the training.You may also select Shift+N (or ALT+N) on your keyboard to begin the CBT only.
The Step Forward or Backward buttons advances or rewinds the training one slide at a time.
The Audio button allows you to mute the audio.
The CC button allows you to toggle the closed captioning on and off.
The Exit button will close the training.
If applicable within the CBT, the Shift+N (or ALT+N) command will move you forward through the training. Selecting Shift+B (or ALT+B ) on your keyboard will bring you back to what you just viewed in the CBT.
Within the assessment portion of the training, you may choose your answer by pressing the corresponding letter on your keyboard or selecting it with your mouse.
Enable Flash in Browser
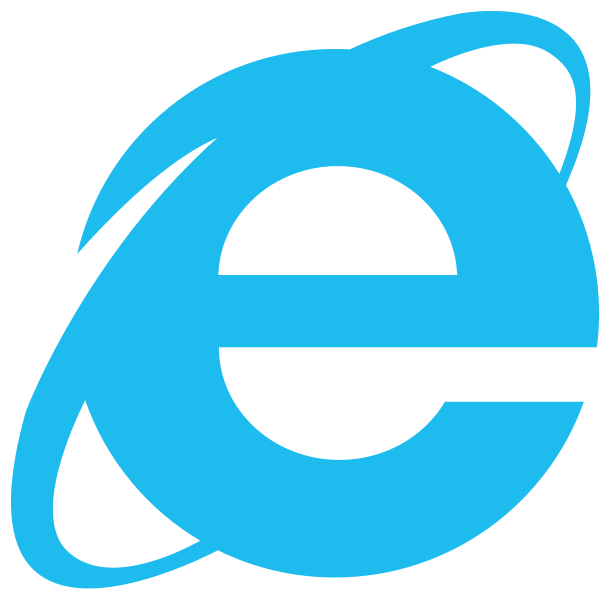
Enable Flash in Internet Explorer
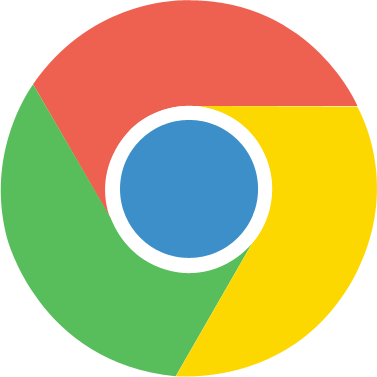
Enable Flash in Google Chrome